

Open MacOS Audio settings, and click the "Output" Tab.
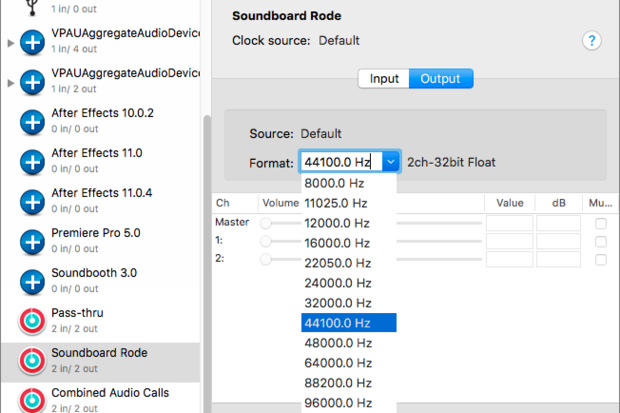
If your application doesn't work with the above method, or you just want to capture all audio coming from your Mac, you can set Loopback as your default output device.
Loopback should now look similar to this (in this example, we're capturing audio from Zoom):. Repeat the above steps for all applications you'd like to capture audio from. Add the application you'd like to capture audio from by clicking the + icon next to "Sources", and selecting the name of the application. If it has individual mic/speaker settings, leave them set to your realmicrophone and headphone/speakers. Launch/open the application you'd like to capture audio from. There are two ways to capture application audio with loopback Application capture, and Entire system capture. In a StreamYard studio, in Settings -> Audio, set your Mic device to "StreamYard Mic" (or whatever your virtual Loopback device is called), and your Speakers device to your real speakers/headphones. Add your realmicrophone as a Source device by clicking the + icon next to "Sources", and selecting your microphone. 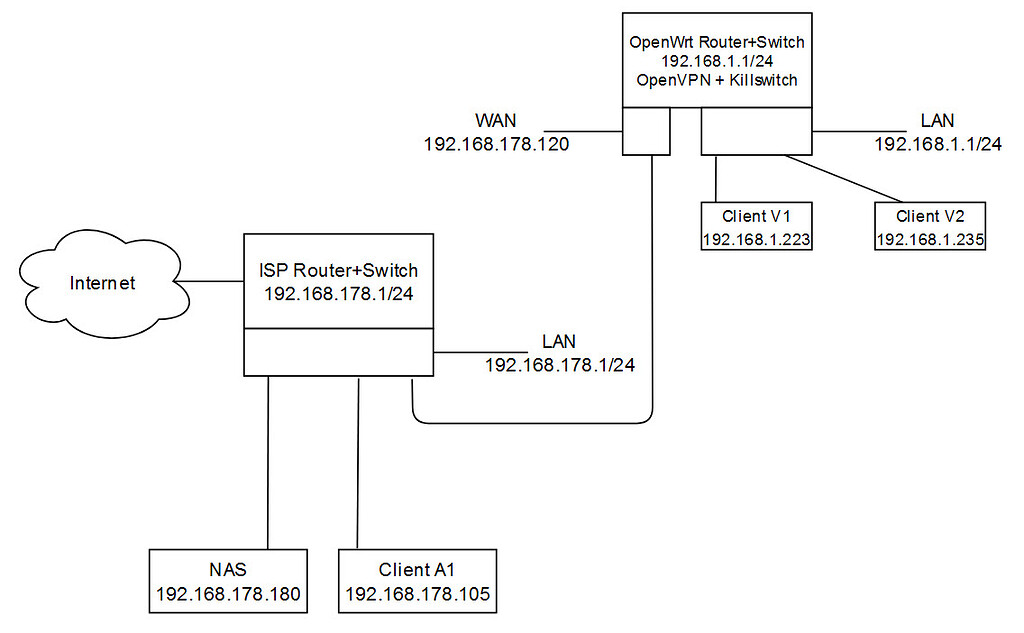
Name the virtual device "StreamYard Mic" (or something else recognizable.).At the bottom left corner of Loopback, click "New virtual device".If not already started, launch Loopback.Use Windows? Check out Voicemeeter instead! Setting up Loopback:įollow the installation steps, and restart your computer after installing. Loopback (for MacOS) allows easy routing of audio from desktop/apps (including Zoom) and microphones to a single source that can be used in StreamYard.



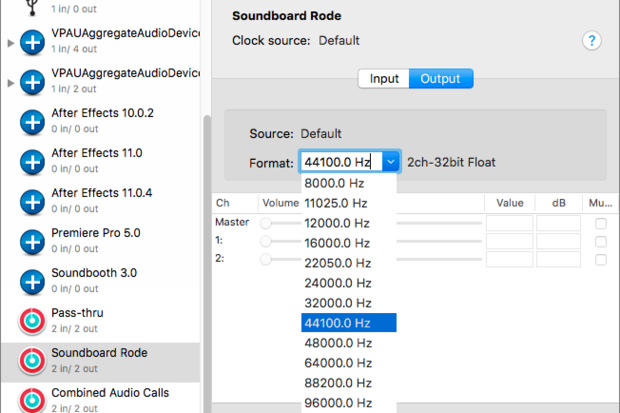
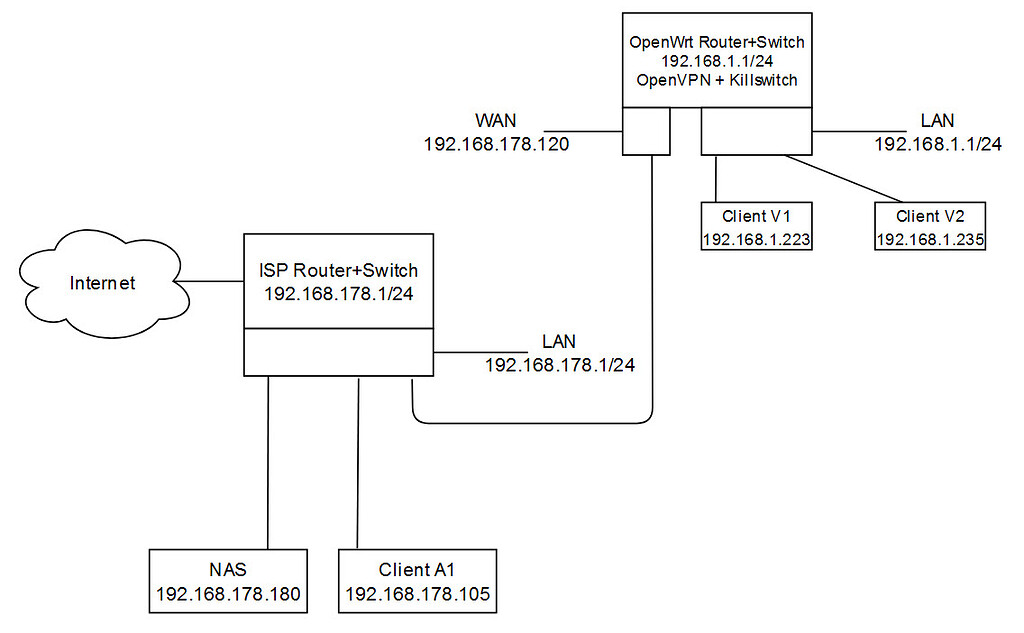


 0 kommentar(er)
0 kommentar(er)
