
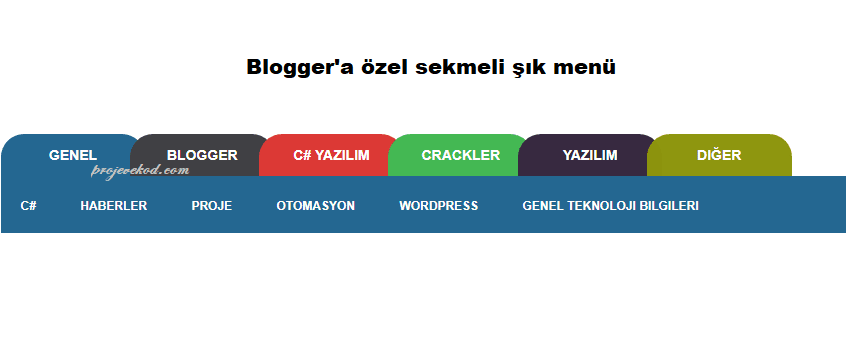
Open the Steam client on your computer.ģ. Click the View all button to access all previous notifications from the app. The notifications button will now light up when you receive an alert, like when a game on your wishlist is on sale. The fonts and colors for the options have been tweaked, and the icons for Steam News Hub, Notifications, and Big Picture Mode have been reworked. The menu bar at the top of the client's main screen has been updated, it now displays Steam's logo in the corner. It displays screenshots by recency, but you may view them by game from the drop-down menu. The built-in screenshot tool in Steam now lets you pick between large and small thumbnails. You can even pin a video from the web browser app and watch it while playing a game. So you should drag a window to a part of the screen where it won't interfere with the gameplay, and then click on the pin icon on the toolbar. Pinning a window locks its position on the screen, you won't be able to interact with it if you exit the in-game overlay. You may adjust the opacity of the window (from 50 to 100%), and also resize it by dragging on its edges. It supports the Notes, Guides, Discussions and the built-in web browser. This will allow you to access them while you play a game.
#OPERA BETA NEW TAB MENU NOT WORKING WINDOWS#
Steam now lets you pin windows from the overlay. So you may access your notes on all PCs that you are logged into.
#OPERA BETA NEW TAB MENU NOT WORKING OFFLINE#
Valve says that the app supports offline mode for Notes, and that your saved notes are synced to its servers. If you want to view a note while the game is not running, head to the game's details page, it allows you to add/remove and edit notes directly too. You can add multiple notes per game, to do so, just click the + button in the bottom left corner. Steam's Notes app supports rich text formatting. For example: a list of items that you need to craft items, finished quests, reminders, etc. This can be incredibly useful for jotting down things to do in a game, and to keep track of things that you have done. The Steam beta client's in-game overlay now has a built-in Notes app. This is perhaps the biggest change in the game. You can click the arrow button on the toolbar to minimize all open app windows at once.
.png)
The other buttons on the Steam overlay toolbar include Notes, Guides, Discussions, Steam Workshop, Screenshots, Friends, Web Browser, Soundtrack player, Controller Settings, and Settings (Steam client). The next app displays a list of Achievements you have unlocked in the game. The next section in the panel displays thumbnail previews of your screenshots. The first one is the Game overview panel which shows your playtime for the current game including the total number of hours you played it for, and the recent 2 weeks. If you don't like buttons, you can switch to a list view from the program's Settings > Interface page. These appear like widgets or mini windows that you can toggle. The toolbar at the bottom has various apps that you can access while playing a game. ADVERTISEMENT Steam beta introduces a new in-game overlay


 0 kommentar(er)
0 kommentar(er)
